Že se z telefonu z Androidem dá udělat Wi-Fi přístupový bod a připojit se z jiného zařízení, třeba PC, je všeobecně známo. Ale pomocí funkce USB Tethering, která je v Androidu standardně od verze 9.0, lze počítač připojit i pomocí USB kabelu, což má mnohé výhody.
Bezdrátové technologie dobývají svět a leckdo se na propojení kabelem dívá jako na relikt historie. Ale ve skutečnosti kus drátu ničím nahradit nelze. V tomto konkrétním scénáři má použití kabelu následující výhody:
- Vyšší spolehlivost, zejména v zarušeném prostředí.
- S tím může souviset i vyšší rychlost, kterou ale oceníte až v případě, že bude skutečně pořádně fungovat 5G.
- Vyšší bezpečnost, protože kabel se odposlouchává podstatně hůř než Wi-Fi.
- Telefon lze zároveň dobíjet.
Jak na to?
Poznámka: Následující postup platí pro čistý Android 9 a vyšší.
- Nejprve propojte počítač s mobilem USB kabelem s příslušnými koncovkami.
- Odemkněte mobil.
- Ve výchozím nastavení se mobil z USB pouze nabíjí a nepřenáší data, což je indikováno notifikací Charging this device via USB. Klepněte na ni.
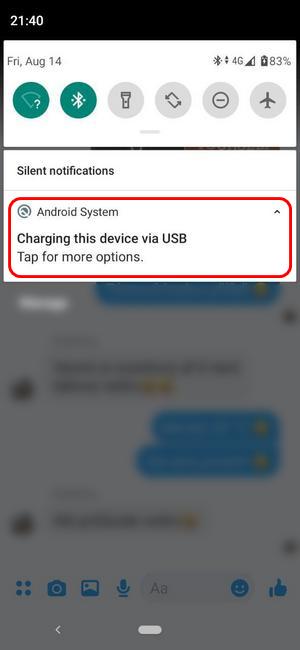
- Z možností v následném dialogu si vyberte USB tethering:
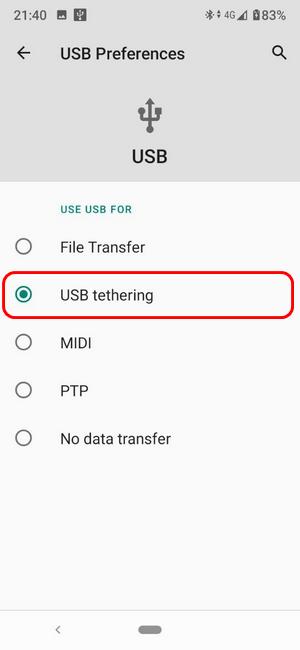
Na počítači se vám narodí nový RNDIS síťový adaptér a počítač se přes něj připojí k Internetu. Na Windows to funguje bez problémů. Na běžných distribucích Linuxu by to mělo také fungovat (ale nezkoušel jsem) a na Mac OS X musíte předem nainstalovat software jménem HoRNDIS. Nicméně na jiném OS než na Windows jsem to nezkoušel.
Přejmenování síťového profilu
Ve výchozím nastavení Windows se bude toto síťové připojení jmenovat nějak jako Network 2. Pokud chcete nějaký lepší název (v mém případě otg.altair.is), není na to ve Windows žádné GUI, musíte na to jít pomocí Local Security Policy. Postup pro přejmenování profilu je následující:
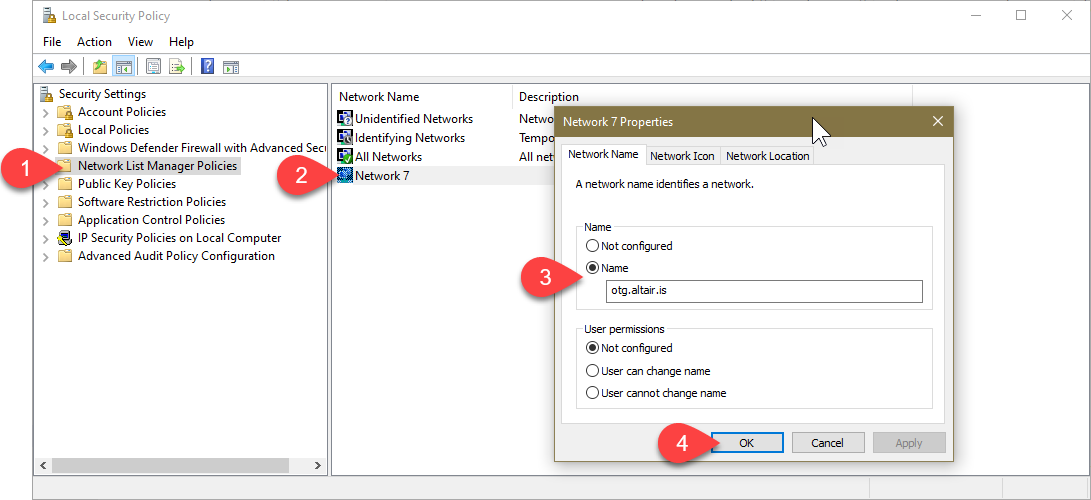
- Spusťte
secpol.msc. - V levé části okna klepněte na Network List Manager Policies.
- V pravé části pak poklepejte na název profilu.
- V dialogovém okně pak nastavte nový název. Lze zde nastavit též zda síť bude chápána jako privátní nebo jako veřejná (a tedy jaká sada pravidel firewallu se na ni použije) a lze nastavit i ikonu, ale není mi známo, že by ji Windows 10 někde využily.
Nastavení omezeného objemu dat
V realitě českého "sepecifického" mobilního trhu se hodí nastavit toto spojení jako datově omezené - "Metered connection".
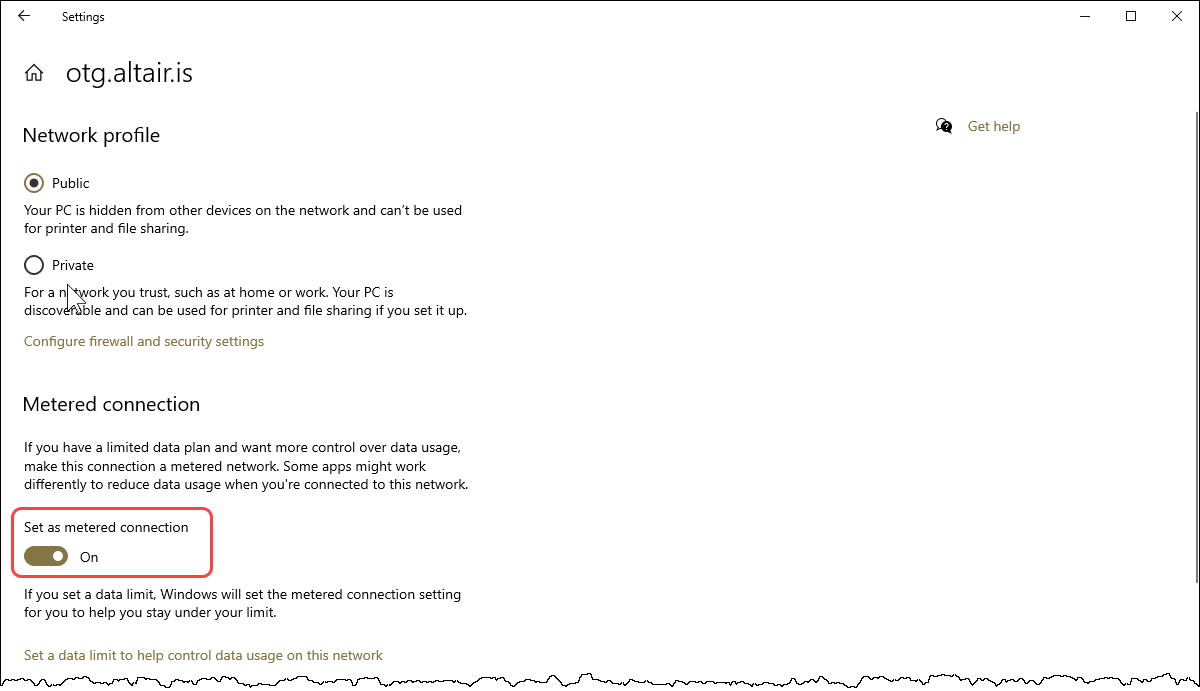
Přejděte ve Windows do Settings > Network & Internet > Ethernet. Pak poklepejte na příslušné připojení a zaškrtněte Set as metered connection. Tím bude připojení označeno jako datově omezené a aplikace to mohou (ale nemusejí) brát v potaz. Například Outlook a OneDrive se na takovém spojení nebudou automaticky aktualizovat -- aktualizaci musíte explicitně povolit.
